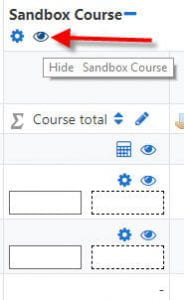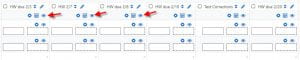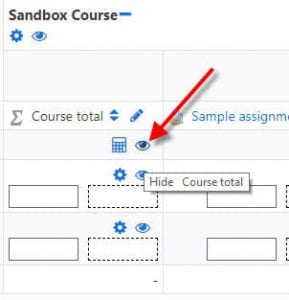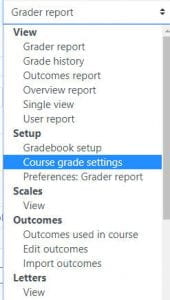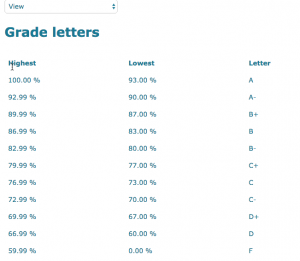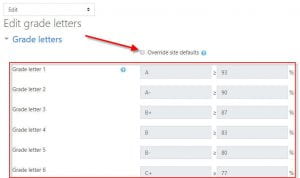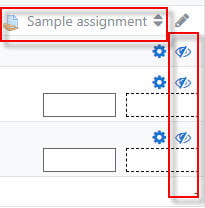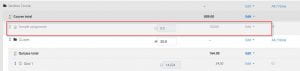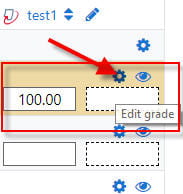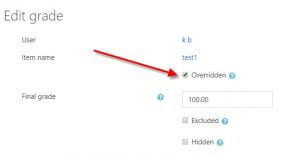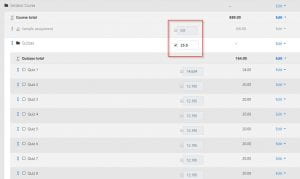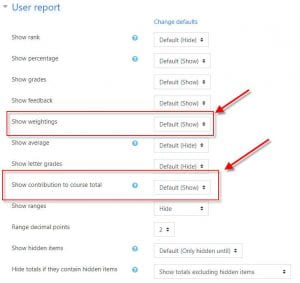- How do I setup my gradebook?
- How do I setup weightings for my gradebook?
- Can I hide the gradebook from my students?
- Can I hide certain assignments or activities in the gradebook?
- Can I hide the overall course grade?
- How do I change the grade view from points to a percentage?
- How do I change the grade view from points to a letter grade?
- Hiding grades vs. hiding activities
- Why can’t I change a grade within an assignment after changing it in the gradebook?
- Can I release grades at a certain time?
- What do the weightings in the middle column of the gradebook mean?
- How do I give students credit for an assignment without assigning points?
- How do I add extra credit?
- How do I make Turnitin Peermark grades go to the gradebook?
- The quiz grades keep disappearing or aren’t available for student view, even after I un-hide them!
- How do I turn off course contribution and weighting for student view?
- Additional questions on Moodle.org
Can I hide the gradebook from my students?
Yes. By default the gradebook is visible to students, but you can turn this off.
- Click Settings from the Navigation menu at the top of the course page.
- Expand the Appearance section and change Show gradebook to students toggle to No.
- Click Save and display.
OR
- Click Grades from the Navigation Menu at the top of your course page.
- Toggle Edit Mode on.
- Click the eye icon for the course to hide the gradebook for the entire course.
4. Click Save Changes at the bottom of the page.
Can I hide certain assignments or activities in the gradebook?
Yes. To hide individual assignments or activities in the gradebook, you can manually hide them from the Grader Report or hide the activity from your Moodle course. See Hiding grades vs. Hiding Activities for more.
- To hide grade items from the Grader Report, click on Grades from the Navigation Menu at the top of your course page.
- Toggle Edit Mode on.
- Click the eye icon for each activity column you would like to hide from student view. You can hide grades for the entire activity column for all students or for a single student on this page.
*Notice items that don’t have the eye icon for the activity are controlled by the activity settings. See Hiding grades vs. Hiding Activities
4. Click Save Changes at the bottom of the page.
Can I hide the overall course grade?
Yes. You can manually hide the overall course grade from students.
- To manually hide the overall course grade in the Grader Report, click on Grades from the Navigation Menu at the top of your course page.
- Toggle Edit Mode on.
- Click the eye icon for the course total column to hide it from student view. Alternatively, you can hide course totals for individual students on this page as well.
4. Click Save Changes at the bottom of the page.
How do I change the grade view from points to a percentage?
If you want the gradebook to show percentage instead of points, or both points and percentage:
- Click on Grades from the Navigation Menu at the top of your course page.
- From the drop down menu in the center of the page, choose Course Grade Settings.
3. Select Percentage from the Grade Type Display drop down. (If you want both points and percentage, choose one of those options. i.e. Real(percentage).
*Real means Points (the natural weighting of points per assignment and the overall grade)
4. Click Save Changes at the bottom of the page.
How do I change the grade view from points to a letter grade?
The letter scale in Moodle will likely not align with your course letter grade structure. There are two steps to changing the view from points to a letter grade.
- You need to Edit the letter scale for your course. (See To edit the letter scale for your course below)
- You need to change the grade display type to letter in Course Grade Settings. (See Change the grade display type to letter in Course Grade Settings below)
The standard letter grade scale is:
Step 1: Edit the letter scale for your course:
- Click on Grades from the Navigation Menu at the top of your course page.
- From the drop down menu, choose Letters>Edit.
3. Click on Override site defaults checkbox to enable entry of new letter grade scale.
4. Enter your new Letter and associated grade scale.
5. Click Save Changes at the bottom of the page.
Step 2: Change the grade display type to letter in Course Grade Settings.
- Click on Grades from the Navigation Menu at the top of your course page.
- From the drop down menu, choose Course Grade Settings.
- 3. Select Letter from the Grade Type Display drop down. (If you want both points and letter or percentage and letter, choose one of those options. i.e. Real(letter).
- 4. Click Save Changes at the bottom of the page.
Hiding grades vs. hiding activities
When looking at the Grader Report or the Gradebook Setup, how do you know if the grades are hidden from students or if the activity itself is hidden from students, or both?
- Hidden grade items show up in the gradebook as grayed out.
- When editing is on in the Grader Report, you will see the slash through the eyeball indicating the Grades for that activity are hidden to students.
- Similarly, in the Gradebook Setup, you’ll notice it is also grayed out.
2. Hidden Activities are controlled by the activity itself. To view more about hidden activities, see Hiding Activities
*Manual grade items and categories are not affected by Moodle course activity visibility settings. Set visibility for these items directly in the Grader Report or in Gradebook Setup.
Why can’t I change a grade within an assignment after changing it in the gradebook?
When you edit a grade directly in the gradebook, an “overridden” flag is set, meaning that the grade can no longer be changed from within the assignment.
**Overridden grades appear with an orange-ish highlight to the row or column, so if you see this, that grade or activity is overridden.
The flag can be removed by turning editing on in the Grader Report then:
- Toggle Edit Mode on.
- Click the settings wheel in the column or activity cell.
- Uncheck the overridden box
- Click Save changes.
NOTE: If you previously graded this activity in the actual activity module, grades will revert to those grades once override is disabled.
Can I Release Grades at a Certain Time?
- Click on Grades from the Navigation Menu at the top of your course page.
- From the drop down menu, choose Gradebook Setup.
- For the grade item you want to set a release time, under the Actions column (far right), click Edit, then from the drop-down menu, select ()
 Edit Settings. The Edit grade item page will open.
Edit Settings. The Edit grade item page will open. - Under the Grade item heading, click Show more… Additional options will appear.
4. Scroll down to Hidden Until, select the Enable checkbox (far right). The date/time fields will become editable.
5. Set the date and time that you want grades released.
6. Click Save changes.
The grade item(s) or categories will remain hidden until the selected date, then grades will be released to students.
How do I setup weightings for my gradebook?
- Click on Grades from the Navigation Menu at the top of your course page.
- From the drop down menu, choose Gradebook Setup.
- If you have existing activities created from your Moodle course page, you are ready to begin. If you are starting from scratch, you can create your own categories or grade items.
* We recommend setting up your gradebook just like your syllabus, with categories for for things such as multiple homework assignments, quizzes, tests, presentations, etc. and single grade items for things such as participation, Midterm and Final Exam, etc. Weighting is easier when the structure is setup ahead of time.
4. Once you have your structure setup, you can begin setting weights by clicking the checkbox next to the weighting box in the middle of the page.
5. Whether you use categories or all individual grade items, the weights have to add up to 100%. Moodle will automatically readjust weights to equal 100% if you have miscalculated.
What do the weightings in the middle column of the gradebook mean?
Whether or not you decide to manually set weightings for your graded items or categories, Moodle assigns weights to items in the gradebook based on the natural weighting of that item’s value. The weighting is based on the default point value as it relates to the overall points for the course and the associated weight of 100% for the course. To read more about this, please read about Natural Weighting.
How do I give students credit for an assignment without assigning points?
Moodle works best with a point system. It wants to assign point values to everything. That being said, there are ways to get around this if you want to simply give students credit for an assignment without giving them an actual grade/points.
- When grading an assignment, you can make the assignment worth 0 points and simply provide feedback as their grade in the assignment. When you open the assignment to grade, there is a place for written or uploaded feedback.
- You can create a manual grade item in the gradebook and type in feedback for the grade here as well, in lieu of an actual grade for the assignment.
How do I give students extra credit in the gradebook?
There are two ways to setup extra credit in the Moodle gradebook. If your extra credit items are in a category of their own, the category should be marked as extra credit but the individual items should not. Instructions for this can be found below Using an Extra Credit Category.
If you have extra credit items inside of a category that also contains non extra credit grade items, only the extra credit grad items should be marked as extra credit. Instructions for this can be found below using Extra Credit Grade Items in a Category with Non-Extra Credit Grade Items.
Using an Extra Credit Category
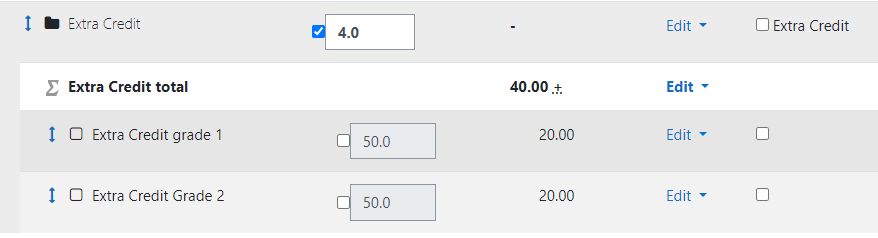
If all of the extra credit items in your gradebook are placed in one category, only the category should be marked as extra credit. The individual grade items should not be marked as extra credit.
To use an extra credit category in this way, the category needs to be setup to count as extra credit. To do this, go to the Grades link in the Navigation Menu at the top of your course page. Then click the dropdown menu and select Gradebook Setup.
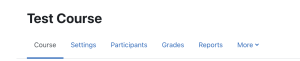
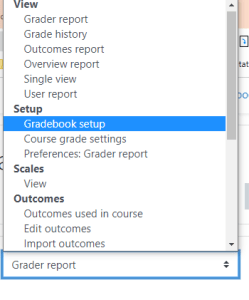
Locate your extra credit category (or create a new one using the Create Category button). In the Edit menu for the extra credit category, select Edit settings:
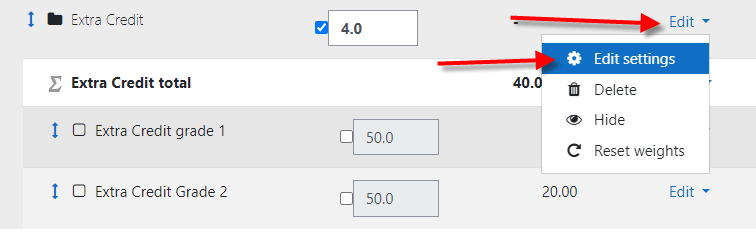
On this page, expand the Parent category heading to locate the Extra credit checkbox. Then check this box:
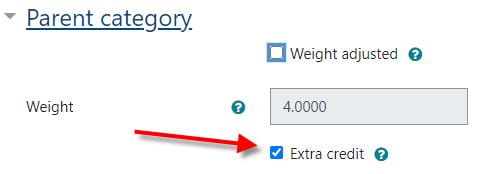
When finished, click Save changes.
Next, each grade item in the category needs to be set as not extra credit. To do this, select the Edit settings link in the Edit menu for the first grade item in the category. Under Parent category, make sure Extra credit is unchecked here. Save changes.
Repeat for any additional grade items in the category.
Using Extra Credit Grade Items in a Category with Non-Extra Credit Grade Items
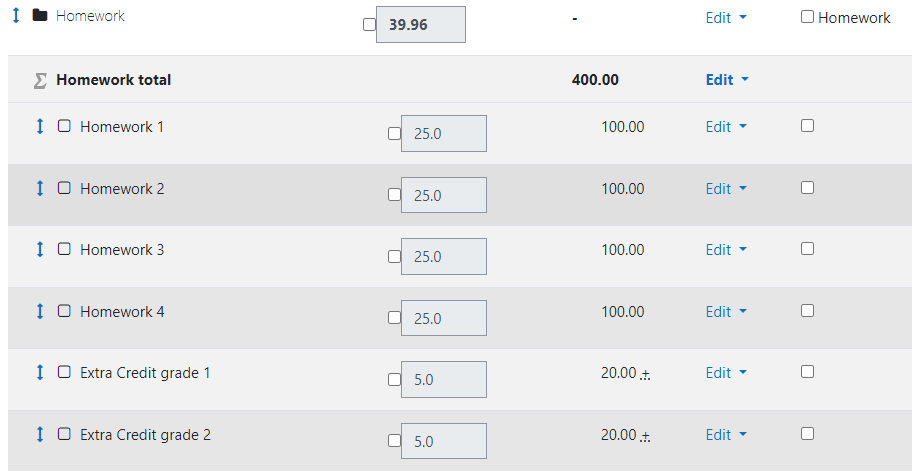
If your gradebook is setup so that extra credit items are mixed into categories that also contain non-extra credit grade items, only the extra credit items should be marked as extra credit.
To set this up, the category should not be set to count as extra credit. Verify this by going to the Grades link from the Navigation Menu at the top of your course page. Using the dropdown menu, select Gradebook Setup.
Locate the category containing both extra credit and non-extra credit grade items. In the Edit menu for the category, select Edit Settings.

On this page, expand the Parent category and be sure this box is unchecked:
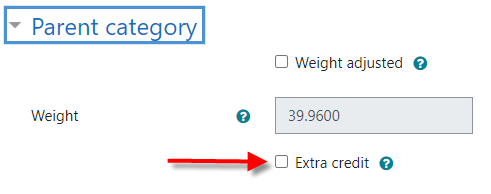
Save Changes when finished.
Next, verify that the extra credit items in the category are marked as extra credit. To do this, select the Edit Settings link in the Edit menu for the first grade item.
Under Parent category make sure to check the box for Extra credit.
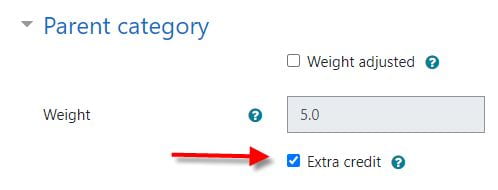
When finished, click Save changes. Repeat for additional extra credit items in the category.
The quiz grades keep disappearing or aren’t available for student view, even after I un-hide them!
Check your quiz settings. Under the Review options heading, in the Later, while the quiz is still open and/or the After the quiz is closed columns, you probably have Points un-checked. Each time a student completes a quiz, these settings are consulted and the scores will be hidden from all students. If your students don’t all take the quiz at the same time, it can look like quiz scores reset themselves to ‘hidden’ randomly, even after you un-hide them. (If there is no end date for the quiz, the quiz never actually closes and will never display grades unless Points is checked in “Later, while the quiz is still open.”
How do I make Turnitin Peermark grades go to the gradebook?
Turnitin no longer sends the student feedback portion of the assignment to the Gradebook.
In order to give students credit for the Peermark portion of the Turnitin assignment, you’ll need to create a manual grade entry in the gradebook for the Peermark assignment and enter the associated grades by hand directly in the gradebook.
How do I turn off course contribution and weighting for student view?
To change the student view of the gradebook and turn off certain settings:
- Click on Grades from the Navigation Menu at the top of your course page.
- From the drop down menu, choose Course Grade Settings.
3. Scroll down to User Report
4. Change the drop down for both Show Weightings and Show Contribution to Course total to Hide.
5. Click Save Changes.