We are now on Moodle Version 4.1.2
New Navigation
Upgrades to the User interface and overall navigation have changed. Here’s what’s different and where to locate items.
When you log into Moodle, you will land at your Dashboard as usual, but it will look different.

The Navigation menu is now at the top of the screen (relocated from the collapsible left panel).
Here is where you will find My Courses.
*You can add the Course Overview Block back to your Dashboard if desired. Toggle the editing button on in the upper right corner, then click the Add a block button on the Dashboard and select Course Overview.

Then move it to the top of the course content by dragging or clicking and placing at the “Text” or “Timeline” level.
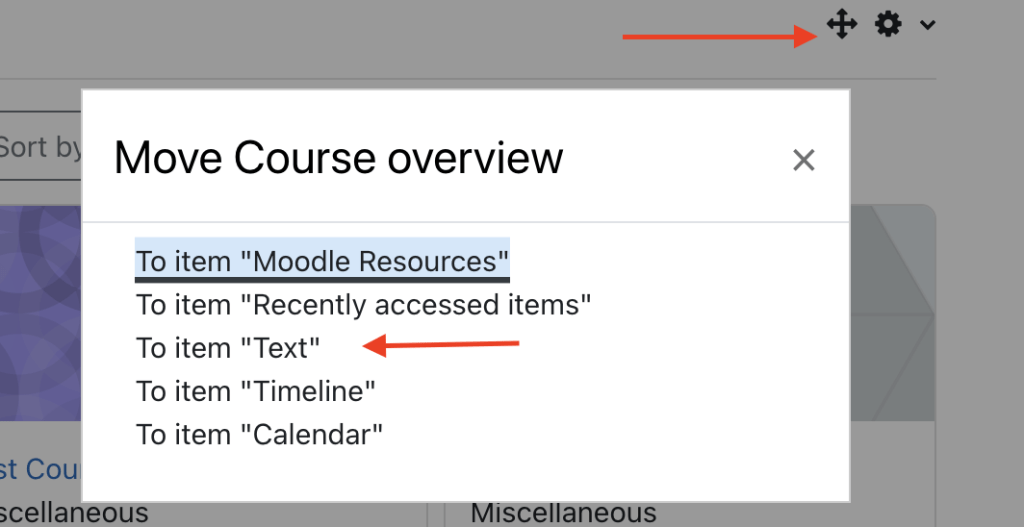
As you navigate through your course, all of your Navigational menus and settings are now at the top.

Course Settings, Participants, Grades, and Reports are easily accessible from the top of the page.
The More tab gives you access to numerous other settings, including Question Bank, Quickmail, the new Accessiblilty Toolkit, and Course Reuse (the newly named option for backup/restoring or importing course material)

Editing Course Content
Moodle 4.1 introduced a new Edit Mode Toggle for easy access and visibility to make course updates. Once flipped on, it will remain on, even in the gradebook!


Within the course content, the Edit Settings button has changed to the three dots. To edit an activity or resource in your course, click the three dots next to the item to view the menu of editing options.
Adding Blocks and Navigation

The Blocks menu has moved to a collapsable panel on the right side of the course. To add new blocks to your course, simply click the arrow to reveal the panel.
Then click the Add a block button to select from the list of options.

The blocks will appear in the order they are added in the panel. You can reorder them as desired.

To close the Block panel, click the X
Course Format
The default course format, Topics now includes collapsable topics, inherently.
Gradebook Changes
Several gradebook changes to note.

Access to Grades is now in the Navigation menu at the top of the course Page.
Navigational dropdown menu for Gradebook moved to the left (from the center)


Newly added Grade Summary shows average scores on course activities, with a filter option for refinement.

Single View updated interface for ease of use.


User Report now includes collapsable categories for easier viewing.
Assignment Option Changes

Faculty now have the ability to set Time Limits for assignments!
New experimental Rubric grading option for assignments – Checklist allows faculty to grade students based on a set criteria for completion.

Choose Advanced Grading from the Navigation menu at the top of the page. Select Checklist from the dropdown menu. Define your rubric following the prompts.
Question Bank Major Updates
Faculty can now create versions of questions in the question bank! No more losing old questions on a quiz because you altered the question for a future quiz or exam.


Edited Version.
You also have the ability to mark questions as Ready or as Draft when creating them, or from the question bank.

Clicking Edit next to a question allows you to not only edit the question, but view the History, duplicate, and preview.

Updates to the Database module make it much more user friendly including presets for common uses.
New Database presets

Label resource reworded
The commonly used resource “Label” was renamed to Text and Media area in Moodle 4.1
New Gamification Module – Level Up XP

We’ve installed a new block and associated modules called Level Up XP for gamification and course interaction. Students receive points for their actions, vizualise their progress, compete with others through a leaderboard, and unlock content based on their individual needs and experiences.
To learn more, read about Level Up XP here.
New Accessibility Toolkit and Reporting Block

The new version of Moodle comes with an Accessibility Toolkit. Its main purpose is to process content accessibility analysis. The accompanying Accessibility Review Block, when added to your course, will analyze all content inside your Moodle course and Moodle’s core activities for accessibility rules and errors, producing a report with links to fix the issues.
To learn more, read about the Accessibility Review Block here.
New Demo Student Block
A new feature allows faculty to enroll a “Demo Student” into your course to test settings, views, and the student experience as an actual student. You still have the option to switch to student mode through your profile for quick checks, but this option allows you to experience your course fully as a student would.
To add the Demo Student to your course you first need to add the Demo Student Block.
- Toggle Edit Mode on.
- Expand the Block panel on the right side of the course using the arrow, then select Add a block.
- Choose Demo Student Block from the list of options.

4. Now in the newly added Demo Student Block, click the button that says Create a Demo Student to enroll the Demo student into your course.

5. Then to switch to student mode, click the button in the Demo Student Block that says Switch to DemoStudent.

6. Proceed to navigate through your course, settings, and testing as the Demo Student.
7. When finished, click the Return to my Instructor role button. (notice you may have to sign back into Moodle.)

*If you wish to unenroll the Demo Student from your course, click the Unenrol DemoStudent button at the bottom of the Demo Student Block.
To remove the Demo Student Block, click the settings wheel in the block, then click Delete DemoStudent View Block.