Students cannot see Grades
Do students know where to find the Gradebook?
If some of your students report being unable to see their grades while others report otherwise, students may be unaware of the location of the gradebook in Moodle.
- Try to take time to explain how you setup the gradebook, where to find it in Moodle, and what they can find there.
- Direct them to the Accessing Grades page for students for more help.
Is the Gradebook visible to students?
If students are reporting that they cannot see the Moodle grade book at all, then this indicates that your course settings are set up such that grades are not set to be available to students.
- On your course page, click Settings from the Navigation menu at the top of the page.
- Expand Appearance and make sure Show gradebook to students toggle is set to Yes, then click Save Changes.
Is a Graded Activity Hidden?
If students report that they are able to see most of their grades except for one particular graded activity, check to see if the activity is hidden from students. Hiding a graded activity also hides the corresponding item in the gradebook.
- On your course page, Toggle Edit Mode on. Editing icons appear next to each editable item on the page.
- Locate the graded activity in your Moodle course. If the activity is hidden to students, it should have an indicator stating, “Hidden from students“. If you are using Stealth mode, the activity will state, “Available but not shown on course page“.
- Next to the activity, click the three dots (Edit) icon. To make the activity visible to students, click Show, to turn on Stealth mode, click, Make available. To read more about Stealth Mode, click here.
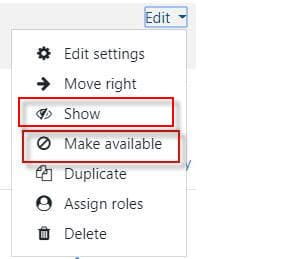
Are Grade Items Set to Be Visible?
Instructors can control the visibility of individual grade items through the Gradebook setup or Grader Report pages in the Gradebook. You can also show or hide category total and the course total.
From the Gradebook Setup Page
- On your course page, open the gradebook by clicking on Grades from the Navigation menu at the top of your course page.
- At the drop down menu on the left, click Gradebook Setup.
- Next to each grade item note the Actions column. Click Edit for the item in question.
- To make a hidden grade item visible to students, click Hide.
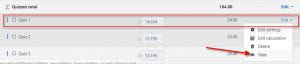
That Gradebook item will now be hidden from students’ gradebook view.
From the Grader Report Page
- On your course page, open the gradebook by clicking on Grades from the Navigation menu at the top of your course page.
- Toggle Edit Mode on.
- Each column contains grade items or categories, each row contains individual student grades for those items. Click the eyeball icon for any category total, single item, or grade to hide or show. Hidden grades appear with a slash through the eyeball.
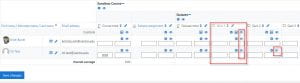
4. Corresponding categories, grade items, or grades will now be hidden from student view in the gradebook.
Are Category Totals or the Course Total Visible?
If students report that they cannot see a category total or the course total grade on the User report, and you have confirmed that the totals are set to visible on the Gradebook setup page, then the calculation for the totals for certain grade items are hidden from students. If you make the hidden items visible, the total will display. If you want these items to remain hidden, but still want students to see their totals, you will need to adjust the following gradebook settings:
- On your course page, open the gradebook by clicking on Grades from the Navigation menu at the top of your course page.
- At the drop down menu on the left side of the page, click Course Grade Settings and scroll down to the User report.
- Change Hide totals if they contain hidden items drop down menu to the appropriate settings:
- Select Show totals including hidden items to show the total grade with hidden grades included in the calculation. (This will be a more accurate representation of the students’ grades, but will include zeros for items not yet graded or hidden, deflating overall grade at the time.)
- Select Show totals excluding hidden items to show the total grade with hidden grades left out of the calculation. (This will be an as-is representation of the students’ grades, ultimately inflating their overall grade and showing them a higher grade than you may see as the instructor at any given time.
- Click Save Changes when you are finished.
Are Quiz settings set to push grades to the Gradebook?
Grades don’t match my calculations
Have you confirmed your Gradebook is correctly configured with Categories and Weights?
How do I setup weightings for my gradebook?
- Click on Grades from the Navigation menu at the top of your course page.
- From the drop down menu, choose Gradebook Setup.
- If you have existing activities created from your Moodle course page, you are ready to begin. If you are starting from scratch, you can create your own categories or grade items.
* We recommend setting up your gradebook just like your syllabus, with categories for for things such as multiple homework assignments, quizzes, tests, presentations, etc. and single grade items for things such as participation, Midterm and Final Exam, etc. Weighting is easier when the structure is setup ahead of time.
4. Once you have your structure setup, you can begin setting weights by clicking the checkbox next to the weighting box in the middle of the page.
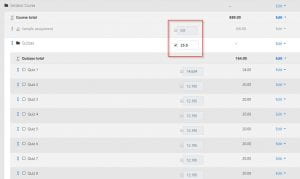
5. Whether you use categories or all individual grade items, the weights have to add up to 100%. Moodle will automatically readjust weights to equal 100% if you have miscalculated.