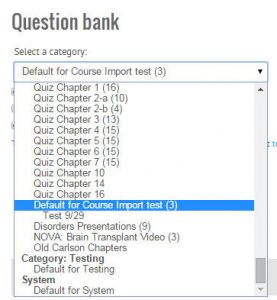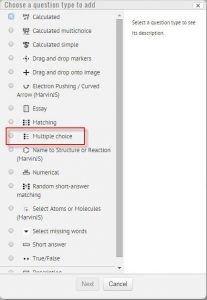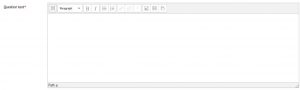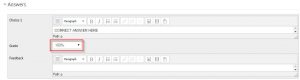How to Add Multiple Choice questions to a category in the Question Database
1. Click More from the Navigation menu at the top of the page, then click Question bank.
2. From the drop down menu on the left side of the page, choose Questions.
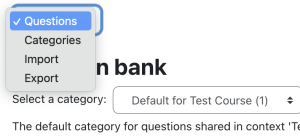
3. On the page that appears when you click Questions, use the drop-down menu to select a category for your questions (or keep the Default for “Your course name”).
5. Once a category has been selected, click the Create a new question button to select from a list of question types. ( a pop-up menu will appear)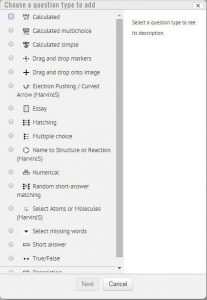
For this tutorial, we are choosing Multiple Choice
6. Select the radio button next to Multiple Choice and click Next.
7. Give your question a name. The students will not see this name, but it will help you find this question again if you need to do so.
8. Add Question text (which means you should enter the question you want your students to answer here.)
9. Accept the general defaults. Later on, you may wish to experiment with these settings, but for now, just scroll on past these.
10. You have already asked a question. Now, provide a correct answer. Be sure to give the correct answer a grade value of 100%.
11. Enter at least one incorrect answer. Give it a grade value of None. You may wish to provide helpful feedback for your students, so that they will understand why the answer is incorrect. You can always add this information later, too.
12. After you have created your answers, scroll down to the bottom of the form and click on the Save changes button.
13. So far, so good! You have now created one question. Repeat steps 5-12 to add more questions to your desired category.