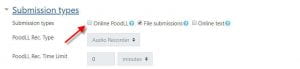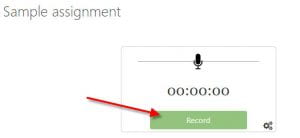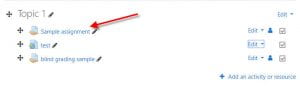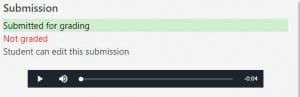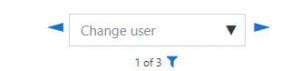Using Poodll for student assignment submissions
The assignment module using Poodll is an excellent way to collect individual assignments from students to assess their understanding of a concept or explanation a process. Individual students cannot see one another’s submissions.
Setting up the Assignment
- Click the Settings (wheel) icon and click Turn editing on for the course.
- Click Add an activity or resource in the desired Topic and choose Assignment from the list.
- Give the assignment a name and type a description or instructions if desired.
- Set your Availability times (open, due, cut-off date, and remind to grade by dates)
- Under Submission Types, click Online Poodll checkbox to allow students to submit audio recordings.
6. Click Save and Return to Course.
Student View/Using the Assignment module with Poodll Audio/Video Recording
- Click on the Assignment in your course.
2. Click Add submission
3. Click Record on the Poodll recorder. (if prompted to allow browser access to microphone/webcam, allow access!)
4. Record audio, when finished click Stop.
5. Click Save Changes to finalized the submission. If you don’t click Save Changes, the assignment is not submitted and changes will be lost.
Grading Recorded Assignments
- Click on the Assignment in your course.
2. Click View all submissions.
3. Click Grade next to desired student submission to grade assignment.
4. Click the Play button on the audio file to listen to the recorded submission. (You may need to allow browser access to your microphone/webcam)
5. To leave audio feedback for student, scroll down to Feedback Poodll (Click Here for more information)
6. Leave desired feedback and grade for student on grading form.
7. Click Save changes when finished.
8. Navigate to the next student using the arrows or drop down menu at the top right of the grading page.