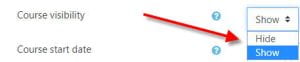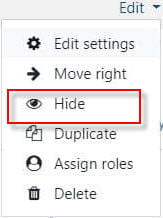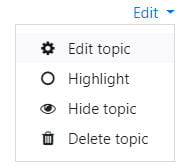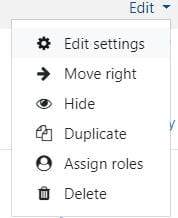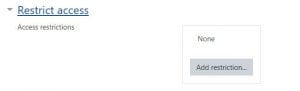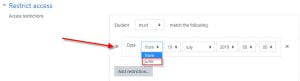Hiding your entire course from students
To hide your course from student view:
- Click into your course.
- Click Settings from the Navigation Menu at the top of your course page.
- Click the dropdown next to Visible and select Hide.
4. Click Save and Display to save changes.
*Your course will appear in your list of courses, but will be grayed out. You can also determine whether you course is visible to students or not by looking at the breadcrumbs:
 This course is hidden (it’s grayed out in the breadcrumbs at the top of your course).
This course is hidden (it’s grayed out in the breadcrumbs at the top of your course).
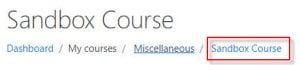 This course is visible (it’s blue in the breadcrumbs at the top of your course).
This course is visible (it’s blue in the breadcrumbs at the top of your course).
*The course will not show up in students’ lists at all. (If it is nearing the start of the term, you may consider hiding topic sections instead of the entire course, so students see they are enrolled in the course, they just can’t see the content.) See Hiding Topic Sections.
Hiding Topic Sections
To hide topic sections in your course from student view:
- Toggle Edit Mode on.
- Click Edit next to one of the topic sections you wish to hide and click Hide topic.
*The topic and all items within that topic will become greyed out. An indicator at the top of the topic states the Topic is “Hidden from students”.
- To make the topic visible again, click Edit again for the topic section and click Show topic.
Hide Activities or Resources
To hide activities or resources in your course from student view:
- Toggle Edit Mode on
- Click Edit next to one of the activities or resources you wish to hide and click Hide.
- Once you click Hide for any activity or resource, it will appear like this in the course page (greyed out and an indicator that it is hidden from students).
- To make the item visible again, click Edit and then click Show.
*To learn about Stealth Mode for hiding activities or Resources, Click Here.
Hide Topics, Activities, or Resources with Conditional Restrictions
- Toggle Edit Mode on.
- Click Edit next to one of the topic sections, activities, or resources you wish to hide and click Edit topic or Edit Settings.
- Scroll to Restrict Access, expand the section using the arrow and click Add Restriction.
- Select Date on the add restriction type page.
- Set the Date and time, change “from” to until, and click the eyeball to hide the activity until that date. See below.
*The topic section, activity, or resource will remain hidden to students until the date and time set here. At that time, it will automatically become visible to students.
- Click Save and return to course at the bottom of the screen.
Hide Grades
Hiding grades from students takes many forms. For a break down of these options, click on the links below.