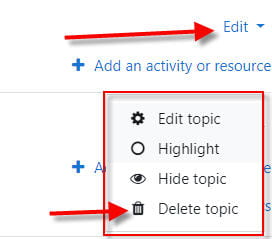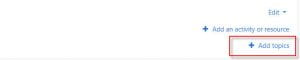Changing the Course Structure: Weekly, Topic, Grid, or Collapsed Topics Format
Moodle offers you a great deal of flexibility in changing how your course content is displayed. The middle column of your course homepage is divided into sections and provides a space for you to include links to all of your course’s resources and activities. Although there are multiple ways to organize your course content, we recommend you choose the Topics format, Weekly Format, Tiles, Grid, Collapsed Topics, or Flexible Sections format. Single Activity format is only recommended for Advising and single activity use courses.
1. To begin, log into your course and click Settings from the Navigation menu at the top of the course page.
2. In the page that appears, scroll down to the Course Format section, expand to see the pull-down menu (it follows the course summary files text box). Select the format you prefer:
- Topics format will display your content into thematic sections that you can label any way you like. For example, you can label each section based on chapters, themes, or any kind of group naming scheme.
- Weekly format will display each section as weeks, beginning with the start date for your course.
- Tiles format will display each section as a tile with options to create sub tiles and customize tiles with images.
- Grid format will display blocks of content that you can label anyway you like. When you click on a grid, it displays content from a particular section similar to the topics format
- Collapsed topics format will display each section as a collapsible topic to help minimize the “scroll of death.”
- Flexible sections format displays each section as a collapsible topic with options for sub sections to further organize content.
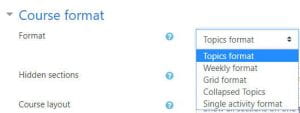 Grid, Tiles, Collapsed Topic, and Flexible Sections formats have additional settings you may want to set – review these and make appropriate setting changes if necessary.
Grid, Tiles, Collapsed Topic, and Flexible Sections formats have additional settings you may want to set – review these and make appropriate setting changes if necessary.
Topics and Weekly Formats are standard (16 weeks, Hidden sections shown in collapsed form, and all sections on one page) – the latter two options can be changed from here. Topic sections can be added or removed directly from your course page.
3. Click Save and display.
NOTE: If you imported an older course with more than 16 topic sections, some of your content may not be visible and you could have an “Orphaned Section” message. If that occurs, simply add additional sections to your course using the “Add Topics” button at the bottom of your course page when editing is on.
If you need fewer topics, simply click the three dots on the topic you wish you delete, then select Delete topic.