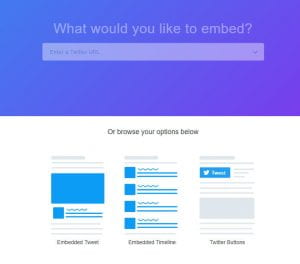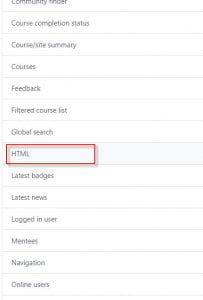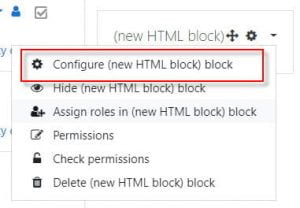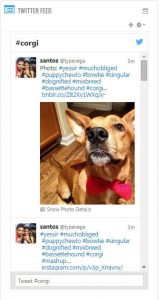How to add a Twitter Feed to your Course in a few short steps:
We start on the Twitter side
1. Go to https://publish.twitter.com/#
3. Here you will decide what to include in your feed. You can choose:
- specific tweets to or from you
- your timeline
- a specific hashtag
- favorites
- a collection you have created
Click the appropriate type to get started or Type in a Twitter URL to generate an Embed code.
4. You will be given a string of HTML code, which you will need to copy and paste into Moodle in our next section.
Next we move to Moodle
1. Once we have our HTML widget code copied, enter the course you wish to place this Twitter feed into in Moodle.
2. Toggle Edit Mode on.
3. Next, open the Block panel from the right side of the page using the arrow and click Add a Block. Choose HTML from the list.
4. Next, click on the Settings (wheel) icon in the new HTML Block and choose configure new HTML block.
5. Give the Block a title other than “New HTML Block”.
6. Finally, we are going to enter our Twitter code. To do so, we need to click on the html source icon in the toolbar. (if it’s not showing, you first need to click on the hide/show advanced toolbar icon shown below)
7. Paste the code you copied from the Twitter publish page into this source editor and click Save Changes.
9. Your Twitter feed/info will now show up in your course!