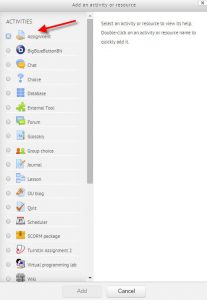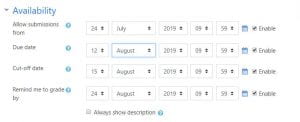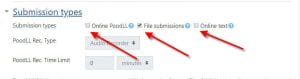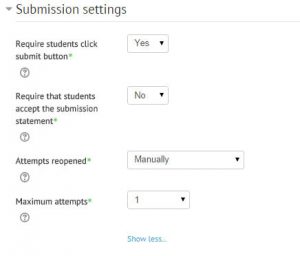To add an assignment for upload, online text assignment, or Poodll assignment:
1. Toggle Edit Mode on.
2. A series of “Add an activity or resource” drop down menus will appear. Click one of the drop down menus and click Assignment.
3. Type a name for the Assignment.
- Available from, Due date, Cut-off, and Remind me to grade by times are enabled by default. To disable/turn off any of these options, click their respective Enable checkboxes.
- Set your desired Assignment submission timeline dates.
- When enabled, the cut-off date allows late assignment submission until this set date/time.
- When enabled, the Remind me to grade by date displays a reminder on your course dashboard to grade the assignment by that date.
4. Choose your Submission type:
- File submissions is enabled by default and allows students to upload documents for grading.
- Online text allows students to type essay answers directly into the assignment window for submission.
- Online Poodll allows students to record an audio/video assignment or draw a submission using the whiteboard.
5. If desired, set maximum number of uploaded files, submission size, file types, and set word limit.
5. Choose Feedback types: (All feedback options are selected by default and typically don’t need to change).
- Feedback comments allows comments on uploaded assignments.
- Offline grading worksheet allows download and upload of worksheet with student grades when marking the assignment.
- Feedback files allows documents and audio uploads for student feedback on assignments.
- Annotate PDF allows online editing and grading of uploaded submissions.
- Feedback Poodll allows audio/video/whiteboard responses to student submissions.
6. Submission Settings:
- Requiring students to click submit button allows them to keep a draft until they are ready to submit and also requires clicking Submit to make submission Final. (Most choose not to enable this)
- Click Show More to set attempts reopened status to Manually reopen attempts, if desired, and set a maximum number of attempts.
7. Assign a Grade, grading method, and category (if you have set these up- see Gradebook) This is also where you could select to use a Rubric.
Also see settings for Blind Grading and Grading Workflow
8. If you want to change group settings, expand Common Module settings – see Managing Groups for more information – otherwise, click Save and return to course.