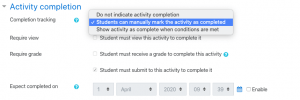There are two main methods for reporting in Moodle:
- Utilizing the Activity Completion (checkboxes to the right of each activity/resource
- Using general course Reporting features.
Activity Completion (** Preferred)
Important Notes:
- Determine if you will track completion of activities before building the course. If you will use it, then enable it within the course settings before adding items to the course.
- As you create items configure the activity completion settings as outlined below.
To use Activity Completion to track student participation in course activities, you can set the Activity Completion requirements in each Activity or Resource you add to your course.
Setup Activity Completion when adding an Activity or Resource:
- Expand the Activity Completion Toggle on the setup screen for that activity or resource. Typical options include:
- Do Not indicate activity completion
- Allow students to mark activity as complete
- Show activity as complete when conditions are met (with varying options to set for completion depending on the activity or resource)
To check status of Activity Completion:
- From your main course page, click Reports from the Navigation menu at the top of the page.
- Select Activity Completion from the list of options.
You will see all of your course activities and resources listed with a series of checkboxes next to each student name. As students complete required activities, checkmarks with appear next to their names for those activities to easily track Activity Completion.
General Reporting Features
To use Moodle’s built-in general reporting features:
- Click on Reports from the Navigation menu at the top of the page.
- The MOST useful Reporting feature, other than the Activity Completion report is the Course Participation Report.
- Click on Course Participation.
- Select the Activity module you want to track.
- Choose how far you want to look back (i.e. 1 day, 2 days, 1 week, etc.)
- Choose Student from the Show only dropdown menu.
- Decide whether to show All Actions or only View or only
- Click Go.
This will show you a report of whether each student has accomplished the task (View or Post) for that activity) ** You will not be able to determine whether they watched an entire video from a URL, read an entire document, or looked at an entire PPT, etc. It will simply indicate whether they clicked on it and “looked” at it.