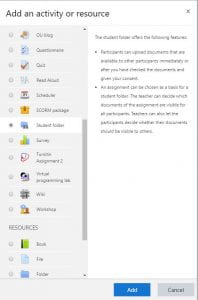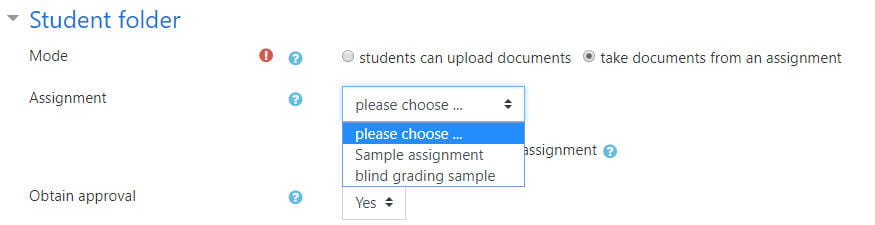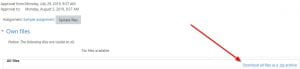The student folder allows students to upload documents for other participants to view either immediately or after the instructor gives consent.
This activity is great for student collaboration, peer review, and group work.
To setup the student folder activity
- Click the Settings (wheel) icon and click Turn Editing on in the upper right corner of your course page.
- Click one of the Add an Activity or Resource drop down menus and select Student Folder from the list.
3. Give the folder a Name and a Description (if you like)
4. Under the Student folder section, choose which Mode you want to use:
-
- Students can upload documents OR
- Take documents from (existing) assignment (this will pull submissions from an assignment students have already submitted to in Moodle)
- If you choose existing assignment, you’ll be given a new option to select the existing assignment from a drop down menu.
- If you want student submissions to be synced automatically, check the checkbox.
- The Obtain approval setting determines if student approval is required before all submissions are visible to all participants
- Yes – student must approve before files become visible
- No – files are automatically visible to all participants
5. If you have Approval set to yes, when student submissions are added or synced, you’ll need to approve or deny to make files visible to all, then click Save Approval.
6. Set a timeslot for student upload/approval under the Timeslot for Upload/Approval section. ( the default is one week)
7. When you are finished, click Save and return to course.
To update submissions to the student folder
- Click the Student Folder assignment in your course page.
- Click the Update files button at the top of the page.
To download all student submissions
- Click the Student Folder assignment in your course page.
- Click the Download all files as a .zip archive in the upper right corner.
- Files will be downloaded as a .zip file.