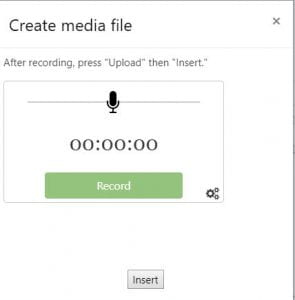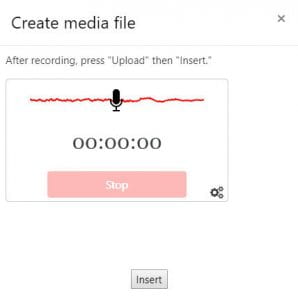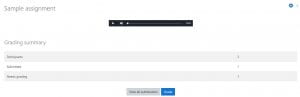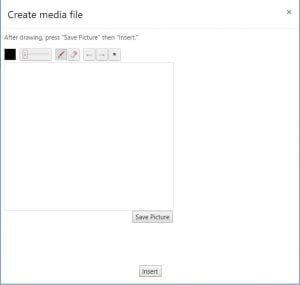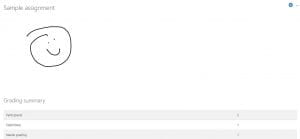To Create Audio Prompts or Instructions for Students
Anywhere you see the editor toolbar, you have the option to add a Poodll audio file or a Poodll drawing.
To embed an audio file directly into your course
- Click on Add an Activity or Resource in the Topic of your choice.
- Choose Label from the list of Resources (near the bottom of the list).
- Click on the Microphone icon in the editor toolbar – a Create media file window will open.
4. Click Record and record your audio file. (You may need to allow browser access to your microphone/webcam)
5. Click Stop then Click Insert. (If you fail to click Insert, the file will be lost.)
6. Click Save and return to Course.
7. Poodll recording will be embedded in your course as shown below.
To add an audio file or oral instructions to an assignment
- Click on Add and Activity or Resource in the Topic of your choice.
- Choose Assignment from the list of Activities and give the assignment a name.
- In the description box, Click on the Microphone icon in the editor toolbar – a Create media file window will open.
4. Click Record and record your audio file. (You may need to allow browser access to your microphone/webcam)
5. Click Stop then Click Insert. (If you fail to click Insert, the file will be lost.)
6. Click Save and Display.
7. Poodll recording/instructions will be included as part of the assignment description.
To add a Poodll drawing
- For either a Label or Assignment, follow instructions above for Audio files.
- Instead of choosing the microphone icon, choose the Pencil icon.
3. Draw your diagram or image, then Click Save Picture and Insert. (If you fail to click Insert, the file will be lost.)
4. Click Save and Display.
5. Image will be embedded in course page or shown as part of Assignment instructions/description.