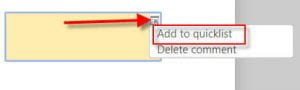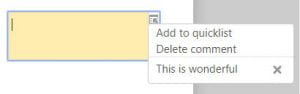Annotate a PDF in grading an assignment
Assignments submitted in PDF format can be annotated directly within Moodle using the Annotate PDF option, which includes a variety of markup tools (comments, highlighting, drawing, and stamps). Word documents are also converted to PDF format within Moodle for this purpose.
NOTE: This is especially helpful for grading on a tablet or on-the-go.
1. To get started with Annotate PDF, click on the assignment to be graded.
2. Click on “View all submissions” on the assignment page.
3. Click Grade on the submission you wish to annotate.
4. On the “Grading” page, your default view will be the PDF editor with a toolbar at the top and the grading form at the right.
5. Use the functions in the toolbar to markup, comment, highlight, etc. the student paper. Annotation draft is saved automatically.
6. Continue grading by entering a grade on the right, including feedback comments or Poodll Feedback, if desired.
7. When finished grading, click Save changes or Save and show next to go to the next student.
Using the Comments Quicklist
You can create a “Quicklist” of comments for a list of stock comments that you repeatedly use to give feedback.
1. To add a comment to your “Quicklist”, add and enter text into a “Comment” box, click on the Edit comments button in the upper right corner of the “Comments” box and select Add to quicklist from the list.
![]()
2. To use a comment from your “Quicklist”, add a “Comments” box, click on the Edit comments button and select the comment you wish to add from the list.
Your “Quicklist” of comments can be used on different assignments within the same course as well as in different courses.
Saving Annotations in the PDF Editor
Annotations are saved automatically once they have been created. There is no need to take any additional action to save your annotations. Once you have finished annotating a PDF, simply click the close icon to return to the Grading page for the Assignment submission.
Saving Annotation and Notifying Students in the Grading page
1. After the PDF Editor has been closed, annotations that were added to the PDF have been saved as a new Annotated PDF and will remain until deleted or edited.
2. Check the Notify students checkbox and then click the “Save changes” button to notify the student via email that their Assignment submission has received feedback. Please note: Students will be able to see the Annotated PDF when they navigate to their Assignment submission regardless of whether you chose to notify them or not. Therefore, if you do not want the student to see the Annotated PDF, do not click the “Save changes” button until you are ready for the student to see it.
Searching for comments in an annotated PDF
After an Annotated PDF has been actively “Saved” (see above), instructors or students can search the comments by clicking on the Search comments button from the toolbar. When a specific comment is selected, the user is taken to that instance of the comment in the annotated PDF.